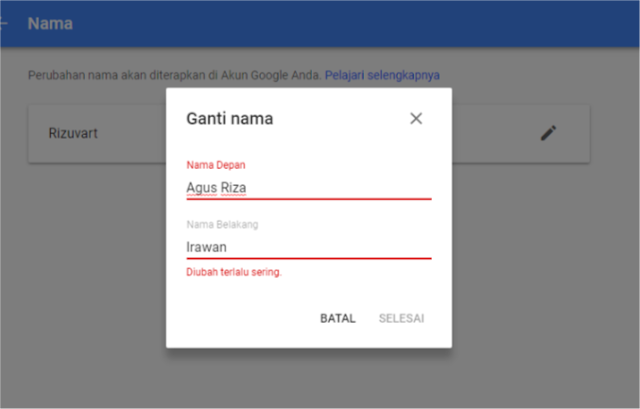Jack of the Red Hearts
Bercerita tentang
seorang gadis berusia 18 tahun bernama Jacquelyn atau biasa dipanggil dengan
nama Jack (diperankan oleh AnnaShopia Robb) yang lari dari dinas sosial. Dia
mempunyai adik perempuan berusia 11 tahun yang bernama Coke (diperankan
oleh Shopia Anne Caruso) yang tinggal di dinas social. Untuk mengambil kembali
sang adik, Jack harus sudah memiliki pekerjaan (syarat yang ditentukan oleh
pengadilan).
Jack
kesulitan untuk mendapatkan pekerjaan sampai akhirnya Jack harus menyamar
sebagai seorang pengasuh bernama Donna. Setelah mendapatkan pekerjaan (sebagai
Donna), Jack baru menyadari bahwa pekerjaan yang harus bekerja sebagai pengasuh
seorang anak berusia 11 tahun penderita autisme bernama Glory (diperankan oleh
Taylor Richardson).
 |
| Kay, Jack dan Glory |
Berbagai kejadian yang tak diharapkan pun muncul. Kesulitan dalam merawat Glory. Jack yang selalu bersembunyi dari kejaran dinas social. Kakak Glory yaitu Robert (diperankan oleh Israel Broussard) yang mulai tertarik pada Jack. Kay (diperankan oleh Famke Jannsen) ibu dari Glory, yang kesulitan membagi waktu antara mengurus Glory dan pekerjaannya.
Yang saya
suka dari film ini adalah cerita Jack yang tetap ingin membantu glory untuk bisa
lulus tes masuk di sebuah sekolah. Dimana posisi Jack sudah tidak memungkinkan.
Jack harus lari dari kejaran dinas sosial dan keluarga Glory sudah mengetahui
kebohongan Jack bahwa Jack bukanlah Donna (penyamaran Jack sudah terbongkar). Sampai
akhirnya Jack harus menyerah dengan semuanya. Dia mengikhlaskan sang adik tetap
dirawat oleh orang lain dan dia harus menyerahkan diri pada dinas sosial.
Film yang
menarik, recommended buat kalian yang suka drama keluarga yang sedih-sedih, hehe.